Enhanced Web Clipper Capabilities with SingleFile, Apple Notes and Safari
Apple Notes Unleashed Series (Dispatch No. 2)

By following this guide, you will now have the capability to save a complete web page or just a specific selection to Apple Notes directly from Safari with the new SingleFile features!
Capturing Rich Media to Apple Notes
Increasingly, there are many users on the Apple platform who are looking for intelligent ways to capture, organize and access archived content from across the web. Fortunately, better-and-better tools are being created and integrated to provide users compelling options. One such solution is the wonderful web browser extension SingleFile.
In the first dispatch in the Apple Notes Unleashed Series, we looked at how to harness SingleFile with your browser of choice to share fully archived web pages and selections with Apple Notes. Now, there are new features in SingleFile that make this process even more seamless than before when using Safari.
Since my last post on this topic, I suggested to SingleFile’s developer that it could be integrated more tightly with Apple Notes through the Safari Share Sheet Framework. With this input, he was able to work to deliver elegant integration features now available in his Safari extension that allow you to save web pages and selections directly to Apple Notes!
Enabling the New SingleFile Integration Features
Let’s Take a Look at How to Enable These New Features in Safari:
Open Safari > Settings…
Click Extensions
Select SingleFile in the Installed list (on the left)
Under SingleFile Click Settings
Click the Destination triangle to open those options
Select the ‘share page’ option button (the circle should be marked):
Using SingleFile as a Web Clipper for Apple Notes
Now that we’ve configured SingleFile in Safari to take advantage of its newest integration features, let’s take a look at how the process actually works in practice.
We will first learn how to save a complete web page to Notes and then how to save a specific selection.
Share a Web Page to Apple Notes
Click the SingleFile button in Safari’s Toolbar or Right-click and from the SingleFile context menu select ‘Save page with SingleFile’
Click the ‘Share page…’ button below the Toolbar on the upper-left side of Safari:
Choose ‘Notes’ from the share sheet popup menu:
Add text (title or body text) to your note and create new note or append to an existing one:
Click ‘Save’
The saved web page in Apple Notes, shown below (select the .html file in Notes and press the Space bar for a Quick Look preview):
Share a Selection to Apple Notes
Select a section from a web page
Right-click on the selection
In the context menu navigate to SingleFile and choose ‘Save selection’ as shown:
Click the ‘Share selection…’ button in the top left corner of Safari
Choose ‘Notes’ from the share sheet popup menu:
Add text to the note with your selection
Choose a ‘New Note’ or an existing one (as I have done here):
Click ‘Save’
The saved web selection in Apple Notes, shown below (select the .html file in Notes and press the Space bar for a Quick Look preview):
A Powerful Research and Archival Method
By following this guide, you will now have the capability to save a complete web page or just a specific selection to Apple Notes directly from Safari with the new SingleFile features! I hope you find it a valuable technique to enhance your web research now and in the future.
Keep an eye out for more exciting dispatches to come in the Apple Notes Unleashed Series.





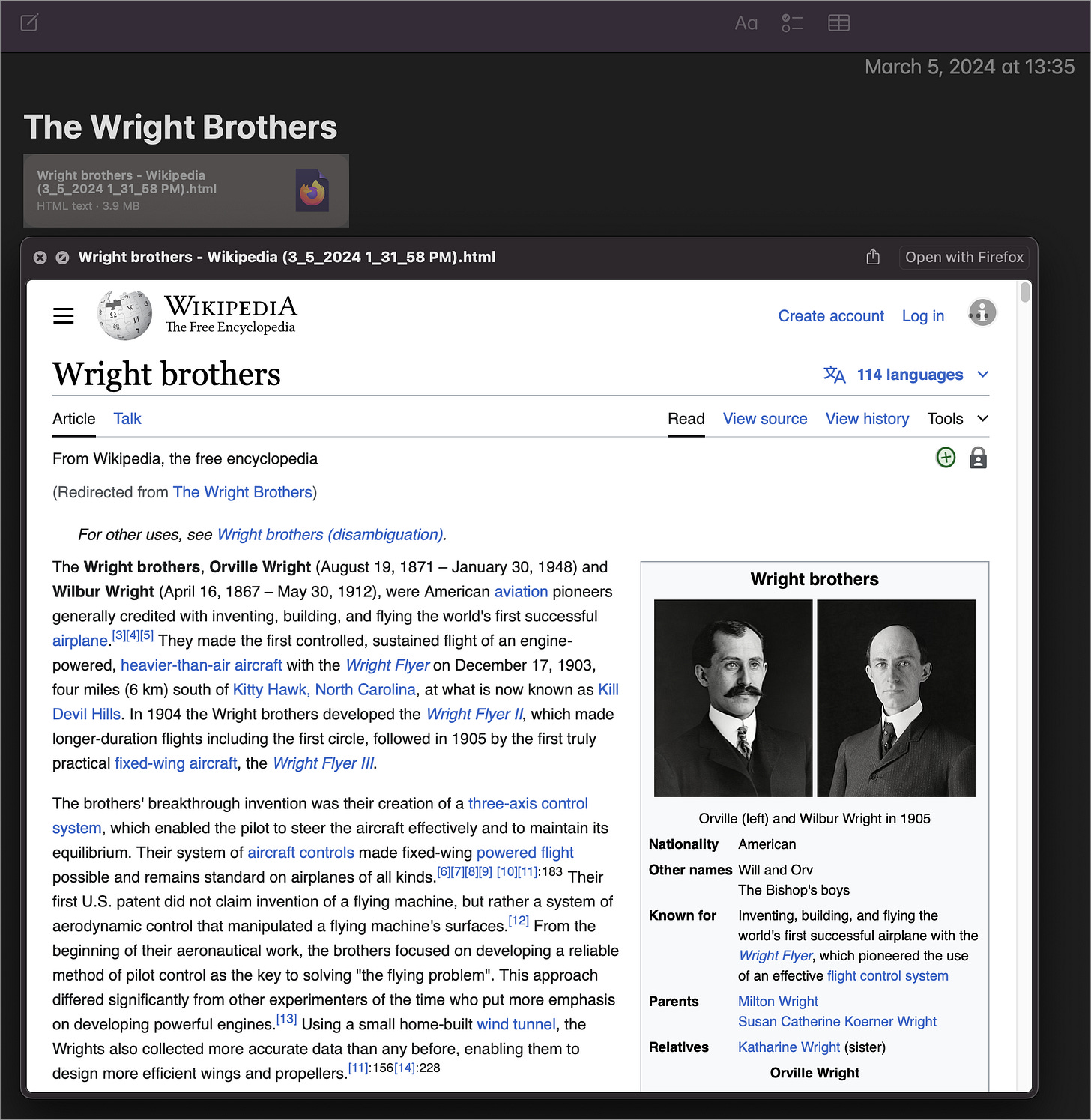


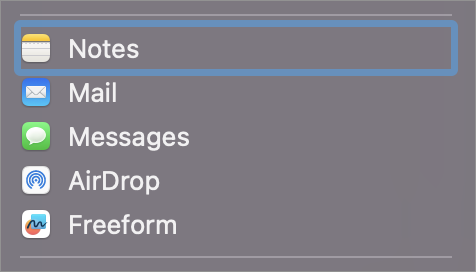


Thanks for reading! I would love to see OCR for these HTML files in AN as well, so that they can work in a similar fashion to PDFs. It appears Apple has not yet implemented this feature in Notes. Hopefully, this capability will be added in the future at which time I will update this guide to reflect the improvement.
This is nice but problem is AN ocr is not working on HTML files