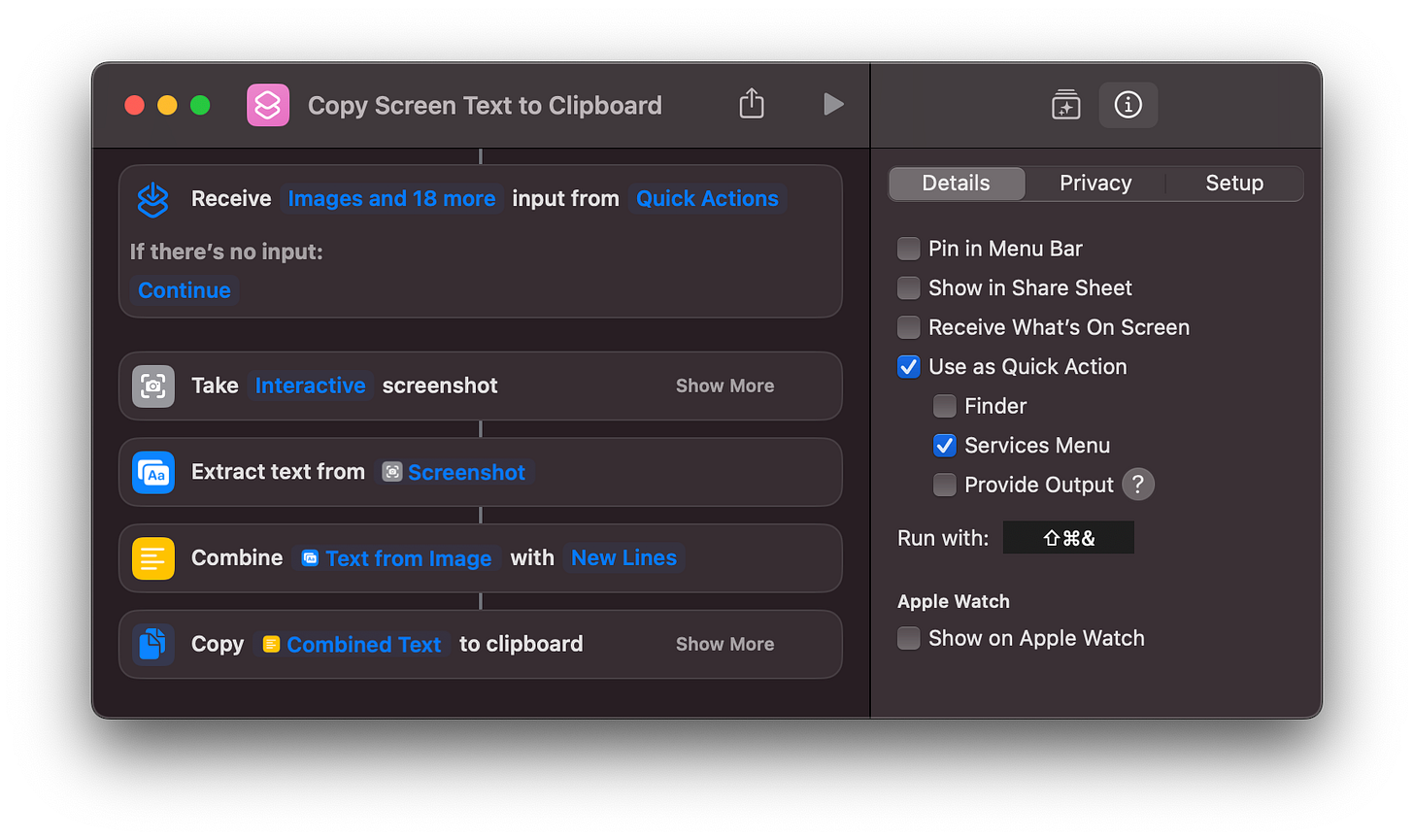Setting Text Free
We’ve all been there before. An email comes in or there is a web page with an image with information that we need to share or use somewhere else. The problem is that the text is not directly copyable by selection. So, we go ahead and open up a new email or note and start typing the relevant text manually like a caveman.
After reading this article, you will never have to do that again! I will show you two methods to use Apple’s Live Text feature to instantly and easily copy that important info into editable and shareable text. You can then send it along to a friend or paste it into a text document.
Method 1: The Preview app
The first method available is built right in to the Preview app.
Open an image file containing text directly in Preview:
Actions with Data Detecters
You may have noticed the text item you wanted to act on has been automatically selected by Live Text within the Preview app when you hover the cursor over that item. This is indicated by a an arrow within the right side of the rectangle. Clicking the arrow gives you many useful options depending on the item selected. A phone number allows you to Add to Contacts…, FaceTime, Message or display in Large Type on your display. All of these options offer tremendously flexible ways of interacting with text laden images.
Copying the Text With Selection
Alternatively, if you want to quickly copy the text from an image in Preview then follow these steps:
Choose the Text Selection option from the Tools menu
Drag your cursor across an area of text that you want to copy
Then Command-C to Copy or Control-click within the selection and choose the Copy Text option
Method 2: Creating a Quick Action Shortcut
Built in to your Mac is a powerful application called Screenshot. This allows you to create images and video recordings from anything that is displayed on your screen. Let’s learn how to invoke Screenshot with a simple keyboard shortcut that instantly captures text to the clipboard based on your selection by integrating it with a powerful shortcut.
First, we open the Shortcuts app by invoking Spotlight with Command-Space, typing ‘sh’ and launching Shortcuts by pressing Return while it is selected in the results list.
Create New Shortcut
With the All Shortcuts tab on the left side of the window selected, click the ‘+’ icon in the toolbar at the top.
Title Your Shortcut
In the New Shortcut window you just created, title your shortcut something like ‘Copy Screen Text to Clipboard’.
Create Interactive Screenshot Action
Next you want to search for ‘screenshot’ in the input field of the Action Library. Double-click Take Screenshot in the results list. That item will now be added to the shortcut window. Click on the text in that action that says Full Screen and change it to Interactive (Shown below). Then click Show More and next to Selection: bring up the popup menu and choose Custom. That will give you the option to select the area of the screen you want to capture text from rather than capture text from the entire screen. This basic process is repeated for each additional action needed to create the full shortcut as follows.
Create Extract Text Action
Next type ‘extract’ in the input field and Double-click Extract Text from Image in the list.
Create Combine Text Action
Now type ‘combine’ in the input field and Double-click Combine Text. Make sure the last popup option reads, New Lines, so that each text element of your selection will be nicely formatted and placed on a new line.
Create Copy Combined Text Action
Type ‘copy’ in the Action Library input field and Double-click Copy to Clipboard to add this action to your shortcut.
Set as Quick Action With Keyboard Shortcut
In the top right of the toolbar, click the Shortcut Details button that displays an ‘i’ with a circle around it. In the Details tab, click Use as Quick Action. Finally, press Add Keyboard Shortcut and invoke by pressing in the box something like: Shift-Command-7. This is a good choice since the Screenshot app uses the keyboard shortcuts of Shift-Command-1 through 6 for its other functions.
The Finished Shortcut
The completed Quick Action will allow you to copy the full text of app information in the App Store, podcast descriptions in the Podcasts app, and Music Track playlists within the Music app, or anywhere else on your Mac’s screen for that matter.
Invoke the Shortcut
When you are ready to capture screen text to the clipboard with your shortcut, just invoke the keyboard combination of Shift-Commmand-7 (or whatever you used) and drag the rectangle around the desired text. Et Voila!
Final Thoughts
And that’s it! You have created your own Shortcut that can now capture any text from images or your Mac’s screen utilizing the amazing Live Text feature. You now have two different methods that will allow you to powerfully manipulate text on the Mac.
Helpful References:
Interact with text in a photo using Live Text in Preview on Mac
https://support.apple.com/guide/preview/interact-with-text-in-a-photo-prvw625a5b2c/mac
Intro to Shortcuts on Mac
https://support.apple.com/guide/shortcuts-mac/intro-to-shortcuts-apdf22b0444c/mac
Take screenshots or screen recordings on Mac
https://support.apple.com/guide/mac-help/take-a-screenshot-mh26782/mac